为了更好地理解此分步说明,请观看。
在DataBand中执行以下步骤:
- 运行设计器;
- 连接数据:
- 创建New Connection/新连接
- 创建New Data Source/新数据源
-
将DataBand 放在报表模板的页面上。
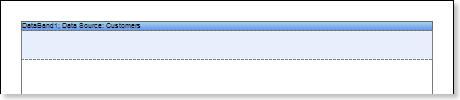
例如,数据源属性定义DataBand using的数据源:

设置列选项:列宽,列宽和列间距。例如,将列数设置为3,间隙等于0。列宽自动创建。以下是放置在DataBand中的两个数据列的列表:
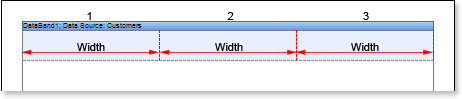
将带有表达式的文本组件放在DataBand上。表达式是对数据字段的引用。例如,将一个文本组件与{Customers.City} 表达式放在一起。
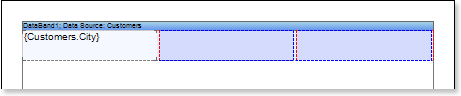
- 编辑表达式和文本组件:
- 将文本组件拖放到DataBand中;
- 更改文本字体的参数:大小,类型,颜色;
- 宽度和高度;
- 更改文本组件的背景;
- 对齐文本组件中的文本;
- 更改文本组件的属性值。示例中,设置一个自动换行属性为true 时,如果向上需要一个文本给包裹起来;
- 如果需要,为文本组件启用边框。
- 更改边框颜色。

- 使用“Column Direction/列方向”属性设置数据输出的列方向。
- 单击“Preview/预览” 按钮或调用查看器,单击“Preview/预览” 菜单项。渲染完所有指定的字段后。报表就是这种情况,拷贝量的DataBand中呈现的报表将是与数据库相同的数据行数量。显示出了与使用不同的值呈现列报表样品的下面图像的列方向属性。
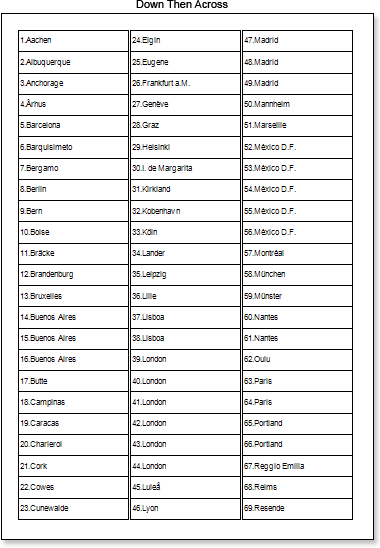
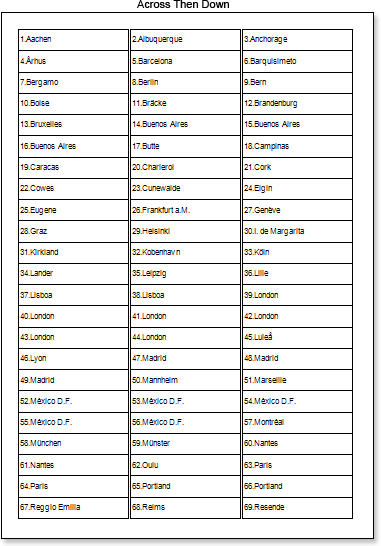
返回报表模板;
如果需要添加其他Band的报表模板,例如,ColumnHeaderBand和ColumnFooterBand。
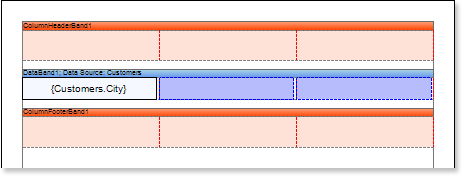 复制代码
复制代码